Managing Mac Class Folders
You can access the class folders by choosing Class Folders from the Dock.
To allow you to leave exercises or class materials for students to pick up, and to allow your students to drop off essays and exercises for you, the file server's Class Folders section is subdivided for each class, and further broken down to four different folders folders. Here is the main view of your class folder:

Admin Folder
The Admin folder is intended as a place for you to store documents where your students have no access.
Pickup Folder
Pickup folders are intended for instructors to distribute documents to their students. Students may open the Pickup folder, list the contents, and copy files to their Desktop. Students can not copy files into a Pickup folder.
Dropoff Folder
Dropoff folders are intended for students to turn in documents to their instructor. Students can not list the contents the subfolders inside the Dropoff folder, but they can copy files into the subfolders. There will be a sample1 subfolder already configured.
You can simply create new subfolders inside the Dropoff folder and they will have the correct permissions.
When a student attempts to copy a file into a Dropoff subfolder, such as sample1, they will receive the warning displayed below. This message warns the students they will not be able to open the Dropoff subfolder to verify the document was successfully copied. This is the intended behavior. It is up to the instructor to verify that each student has copied their documents into the dropoff subfolder before the end of class. The student should click OK to continue and the file will be copied to the Dropoff folder.
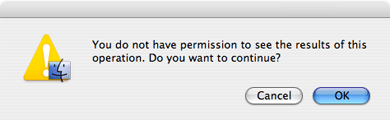
Share Folder
The Share folder is a place where both you and your students have read and write access to all of the contents. Student can create folders and copy files to there to share with other students.
