AB Tutor Interface Overview
After startup, AB Tutor opens to the main window. The main window consists of four sections: the toolbar, the computer list, list of commands on the right, and the event log on the bottom.
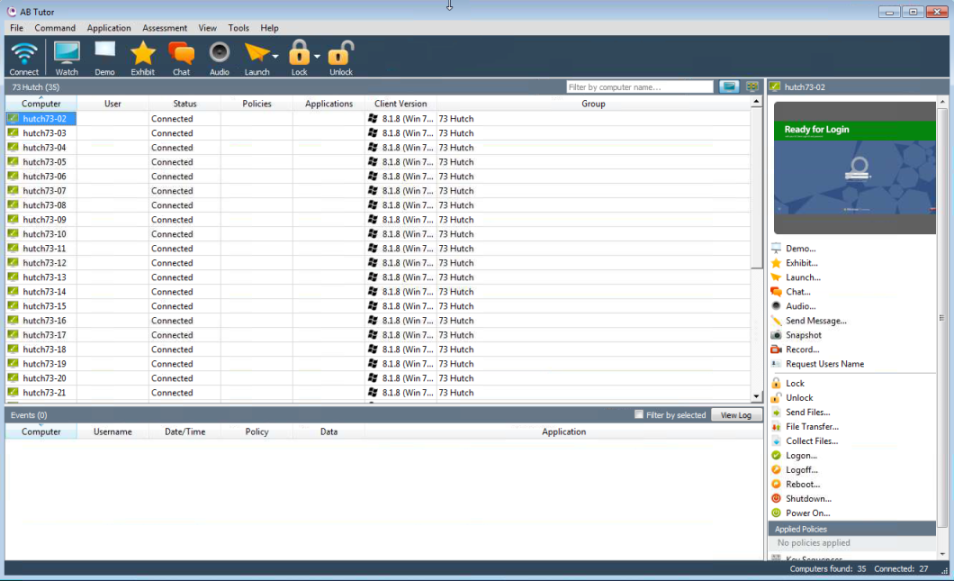
The toolbar running across the top of the window provides access to the most frequently used functions.

- Connect will try to connect to the AB Tutor client on the computer.
- Watch will allow you to see the display of the other computers. Also, you can then control the other computer.
- Demo to show your computer to the selected computer(s).
- Exhibit to display a student's screen to other connected students.
- Chat allows you to chat with the person using the other computer.
- Audio to have an audio conversation with a student.
- Launch allows you to launch applications to the other computers.
- Lock allows you to lock the selected computer(s).
- Unlock allows you to unlock selected previously locked computer(s).
- Block all web sties on the selected computer(s).
- Allow web sites on selected previously blocked computer(s) .
The computer list occupies the majority of the screen. It gives access to all the stations in the classroom.
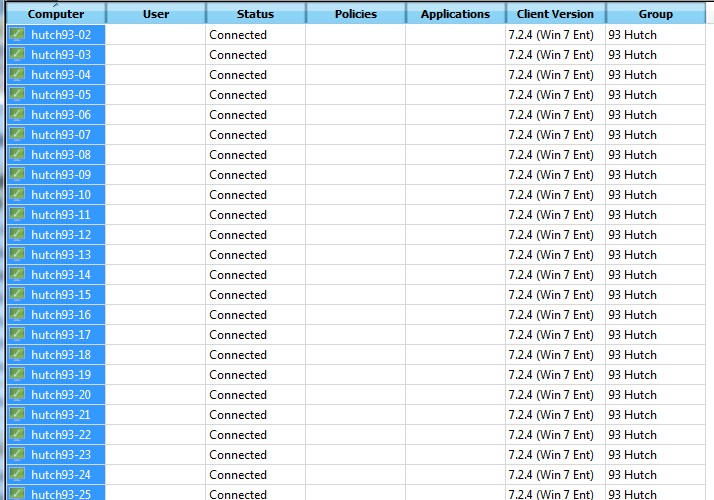
All stations in the room are numbered and correspond to the numbers affixed to the upper corner of each student’s desk. The computer list shows the following info:
- Computer name. By right clicking the computer, you have the same controls as the toolbars and more.
- Name of the student logged on to to that compuer
- Status shows if the client is connected to AB Tutor or not.
- Policies shows what policues are in effect (we generally don't use polices)
- Applications show what applications are running on the computer
- Client Version shows the version of AB Tutor on the computer
If you select a computer or multiple computers you can then click on a command in the toolbar or on the right side to run that command on the selected computer(s).
You can also switch to thumbnail view (shown below):
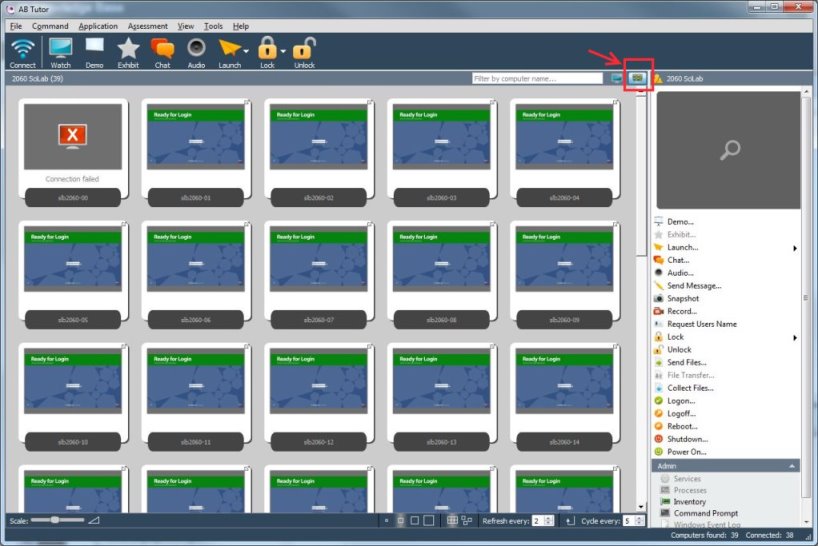
At the bottom of the main window is the events log, which displays any status and error messages.
